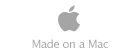Internal Hard Drive Problems

Basic Hard Drive Problems
Any of the problems described in the article An Overview of Hard Drive Problems are fully applicable to all internal drives. If you haven't reviewed that article, we strongly recommend reading it now before proceeding (click the icon to the left of "Overview" to your immediate left.)
Internal Hard Drive Problems
If the drive has problems that can't be directly correlated to mechanical failure or problems with the hard drive platters, heads, and actuators, then the system will usually be exhibiting one or more of the following problems, which may be similar to problems associated with a standalone hard drive:
1. Periodic delays that weren't present before or have become increasingly more common.
2. Failure to successfully read or write data to the drive
3. The file system frequently needs to be "repaired" by Disk Utility
4. Running applications lock up for no apparent reason
5. The drive is no longer recognized by the system
6. A boot drive will no longer boot
7. A drive ejects itself for no apparent reason
8. A drive appears to shut itself off for no apparent reason
9. Very slow system performance
Problems with the Hard Drive, Support Circuitry, or the Logic Board
Problems associated with the hard drive, its support circuitry, or the logic board may all have similar symptoms. Problems associated with the heads and platters will typically be caused by bad or weak sectors on the drive. Problems of this nature will be repeatable during surface scan tests. Problems associated with faulty cables, connectors, or logic board traces will be intermittent in nature and non-repeatable.
When a drive needs to read or write data to a drive, the CPU on the logic board sends a set of commands to the drive through what's called an I/O controller. The I/O controller, which is on the logic board, is usually connected to the drive via an interface cable. The commands the I/O controller uses are fairly high level, such as "get me this number of blocks of data between points A and B on the drive" or "write the following blocks of data to the drive between points C and D." This is obviously an over simplification. Once the I/O controller delivers the commands, it's the duty of the drive controller to implement them and return the appropriate response codes, and in the case of read operations, data back to the system.
Unless problems can be attributed to bad or weak sectors, as described in the section An Overview of a Hard Drive Problems, then problems may be associated with bad I/O cables, faulty I/O connectors, and cracked traces in the circuitry of the I/O paths between the I/O controller and the hard drive. The most common cause is bad cables. The symptoms of these problems are erratic delays and/or I/O errors that are inconsistent, possibly inconsistent booting, and applications locking up, to name a few. The problems may become worse and improve as the system heats and cools, respectively. These types of problems typically get worse with time.
Both both of these types of problems may be evaluated using Scannerz. The procedure is as follows:
1. Perform a Normal Mode surface scan on the drive or volume
2. If errors or significant or widespread timing irregularities exist, go to step 4.
3. If no problems are found, it's unlikely that the problems are drive related.
4. Put Scannerz into Diagnositics Mode
5. Use the option to Analyze Errors and Irregularities
6. If Scannerz identifies bad or weak sectors, testing is complete.
7. If Scannerz doesn't detect bad or weak sectors, use Diagnostics Mode to test the interface.
8. If Scannerz detects the presence of long timing irregularities or I/O errors, the source
of the problem is likely bad cables, logic board traces, or connectors.
9. Use Diagnostics Mode to perform tests on the system bus to make sure no problems
exist.
If Scannerz detects no problems whatsoever, the problems are most likely either user related or software related. See the section titled User Problems for details. If problems are detected, they will be provided in the Diagnostics Mode output files.
If bad and/or weak sectors are detected, see the section titled Dealing with Problems to explore your options. You can attempt to repair the problems if they're minimal, but if they're widespread in our opinion, it's likely best to replace the drive.
When using Scannerz in Diagnositics Mode to perform interface or system bus/memory tests, it's best to configure the iteration count to run for a fairly prolonged period of time, preferably ten minutes or longer. This often requires experimentation with setting the iteration level for each test. How fast a particular system will be able to perform tests will depend on the system performance level.
The tests performed during interface tests and memory/system bus tests in Diagnostics Mode exercise completely different system components but they are not mutually exclusive. Problems that are exclusively related to the hard drive inter-connections, such as SATA or IDE cables and connectors or I/O controller logic board traces will rarely show up in system bus tests, but problems with the system bus or memory will likely also show up in interface tests as well because the logic board itself or something connected to the logic board is causing the problems. It should be noted that SATA cables used with internal drives are a known weak point in the system. If problems are detected in one or both tests, refer to the section titled Dealing with Problems for more information.
Internal Drive Won't Boot or Isn't Visible to the System
If a once bootable drive will no longer boot or isn't recognized by the system, the following possibilities exist:
1. The drive platters are extensively damaged to the point the drive isn't seen as viable
2. The controller on the hard drive has completely failed
3. The drive isn't receiving power or adequate power
4. The system settings have become corrupt
5. The file system is extremely corrupt.
6. The system doesn't recognize the filesystem or format of the drive
7. The logic board has failed
This set of documents is about hard drives and related problems. If there is a major logic board problem as in item 7 above, such as a bad video chip or I/O controller, it's not uncommon for the system to start booting, get to a certain point, and then crash. Unfortunately, bad sectors on a drive may also cause the exact same symptom. One way to exclude the drive as a possibility is to boot from alternate media. If the system continues to crash during boot up, it's likely a logic board problem. If it boots, the problems are likely drive related.
If the drive isn't recognized at all, the system will typically present the user with one of the following icons on the screen during the boot process:
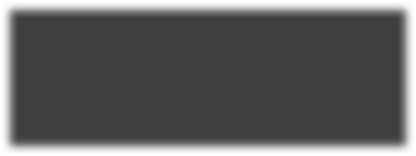
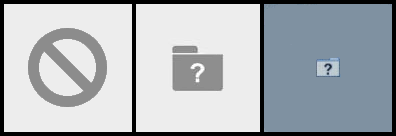
The System Management Controller, NVRAM, and PRAM all store parameters that the system can use to store system settings including boot information. These can become corrupt, and if they do, a reset may make a once invisible drive visible again. The following two links identify how to reset these parameters:
Before doing anything else, these checks should be done because they're easily done and sometimes work.
If the resets fail to produce positive results, the first thing that needs to be determined is whether or not the drive is visible to the system at all. This usually requires booting from install media (if available), another bootable drive (usually external), or if you're a Scannerz user and you've created a Phoenix Boot Volume, then that can be used to boot the system. Once the system is up, Disk Utility should be brought up to see whether or not there's any indication of the drive being present.
If the drive shows up in Disk Utility, it indicates that the drive is visible to the system. It may show up with a volume name as a valid Mac volume, which typically implies either the drive is damaged from bad sectors or the index files are so corrupt that it can't be used to boot the system. If the drive is showing up not as a volume, but rather as a disk designation only (such as disk0s2) it may indicate that the drive is excessively damaged, or possibly has been reformatted with a foreign operating system Mac's aren't familiar with (this is usually rare but since Mac's can be put into Target Mode, it's possible.)
At this point it can't hurt to use Disk Utility to run checks on the drive, but keep in mind that it's not a surface scanning tool - it will only be trying to see if it can repair a bad drive index. If an index repair works using Disk Utility, you might be able to resume using the drive. If Disk Utility indicates there are no errors with the drive, it likely indicates that some of the critical boot files have either been deleted or lost in bad sectors. If Disk Utility fails its verification and/or repair of the drive, the drive index files may be too corrupt to be repaired and/or there may be bad sectors on the drive.
If the drive can't be dealt with properly using Disk Utility, if you're using a Phoenix Boot Volume or an external hard drive with Scannerz installed on it, you might wish to try and perform a surface scan on the drive, particularly the first few gigabytes, to see if it's registering any errors. Follow the steps described in the preceding section to accomplish this. If the drive registers surface scan errors, more than likely the drive needs to be repaired or replaced. This needs to be confirmed using Scannerz in Diagnostics Mode to ensure the problems are sector and not cable related. The first few gigabytes of a volume typically contain all the boot code and libraries needed to bring the system up. If bad sectors are detected and confirmed, see the section titled Dealing with Problems on the base page of this set of articles.
If both Disk Utility and Scannerz are reporting no problems, more than likely critical files in the operating system have been deleted. This is extremely unusual but can happen, particularly by accident.
If the drive can't be seen at all by Disk Utility, Scannerz, or the operating system, it usually indicates either a drive controller failure, a sudden catastrophic failure in the electro-mechanical components of the drive, or either a supply failure or a failure in the power cables supplying the drive with current.
In the event the drive controller has failed, unless you're interested in replacing the drive's controller card yourself, the drive should be considered dead. Replacing a drive controller isn't that difficult a job to do for someone with any experience working on computers, however it's critical that the controller replacement have the exact same type of card and ROM as the original. Manufacturers frequently update these, and a mismatch can end up causing problems. In many cases, however, the data on the drive can be recovered. A failed controller will yield a drive that does not show up at all in the system or when using Disk Utility.
Power sources and data cables can become disconnected or develop complete breaks in the wires inside the cables. This will obviously prevent the drive from ever starting up and being seen by the system. This will require opening the system up to investigate the problem.
Finally, logic board problems may exist that will render booting useless but allow the system to appear to be running (i.e. there is no system crash when booting) using an affected port. One way you might be able to check this is to try booting from another drive, install media, or a Phoenix Boot Volume. If all attempts to boot using auxiliary devices fail it's likely there's a problem with the I/O controller on the logic board or some of its supporting circuitry. If you can boot from an auxiliary drive, then the problem is likely not the logic board but possibly bad cable or supply connections feeding the drive. If the source of the problem is the logic board itself, the drive may very well be in good working order with all data retained.
Drive Ejects or Shuts Off While in Use
If the drive ejects or shuts off while in use, it's usually a supply problem or a cable problem but other possibilities exist as well. If the drive seems to be running and it's been ejected, it's more than likely there's an intermittent connection in the cable supplying power to the drive, but it can be logic board supply traces or intermittent connections in the supply lines of the logic board or power supply (if separate.) If it shuts off completely but can be restarted after shutting the system down and re-starting it, it's typically a problem with the supply or another component overheating in the system. This might be caused by faulty thermal sensors or actual thermal failure somewhere in the system. Correcting all of these problems will require opening the system up and troubleshooting the problem in more depth.
Hard Drive Performance Problems
Unless an internal hard drive, system, other components, or even software have been evaluated and found problem free, it's unusual for an internal hard drive to have genuine performance problems. However, there are some new, low power drives that may behave in an unusual manner when installed inside a system. Typically, these drives are intended to be placed inside an external enclosure for backup or basic storage use. They weren't designed to be high performance "boot" drives. The drives may exhibit excessive head parking, prolonged timeouts, or variable spindle speeds.
If you're experiencing problems and it's truly believed that the drive is to blame, our advice is to do a web search and obtain drive specifications and user reports on the drive to see if there's correlation between what's being observed with the system in use and other reports.
If the problems are truly related to the drive heads, platters, cables, connectors, or logic board traces running between the logic board I/O controller and the drive connector, they will have one or more of the symptoms identified in items 1, 2, 3, 4, 6, and 9. If this is the case, see the section below titled Problems with the Hard Drive, Support Circuitry, or the Logic Board.
If an internal drive is no longer recognized by the system or the system won't boot from it as described above as items 5 and 6, see the section below titled Internal Drive Won't Boot or Isn't Visible to the System.
If the drive ejects itself or appears to shut itself off for no apparent reason as described in items 7 and 8, see the section titled Drive Ejects or Shuts Off While in Use.
If you're experiencing slow system performance as described in item 9, you should check the section below titled Hard Drive Performance Problems. If the problems aren't address there, use the back button of your browser and review the document titled User Problems. Otherwise, a drive or system related problem is a good possibility and the section below titled Problems with the Hard Drive, Support Circuitry, or the Logic Board should be reviewed.




Internal Drives