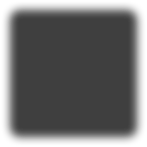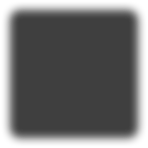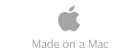External Hard Drive Problems
Brought to you by Scannerz with Phoenix and FSE for the Mac OS X Operating System. If you have hard drive problems or want to evaluate your drive or system, click on the icon to the left for more information. If you would like to create your own operating system diagnostics drive or clone an existing volume to another drive without Scannerz, check out the standalone version of Phoenix for Mac OS X by clicking on the Phoenix icon to the right. Phoenix is included in the full versions of Scannerz.

Basic Hard Drive Problems
Any of the problems described in the article An Overview of Hard Drive Problems are fully applicable to all external drives. If you haven't reviewed that article, we strongly recommend reading it now before proceeding (click the icon to the left of "Overview" to your immediate left)
External Hard Drive Problems
The external hard drive adds a few levels of complexity over internal drives. An external hard drive housing will have an interface card inside it that will convert the hard drive data between that native to the drive and the type of interface being used (USB, Firewire, Thunderbolt, etc.) Additional cabling and connections are used both inside the external drive housing as well as the I/O cables used to connect the external drive to the computer. An external hard drive will either have an external power supply or derive its power from the I/O port connected to the the external drive. Many external drives also use drivers that may or may not be the sources of problems.
1. Periodic delays that weren't present before or have become increasingly more common.
2. Failure to successfully read or write data to the drive
3. The file system frequently needs to be "repaired" by Disk Utility
4. Running applications lock up for no apparent reason
5. The drive is no longer recognized by the system
6. If used as a boot drive it will no longer boot
7. A drive ejects itself for no apparent reason
8. A drive appears to shut itself off for no apparent reason
9. Very slow system performance
10. Data being written and/or read from the external unit is corrupt
1. Perform a Normal Mode surface scan on the drive or volume
2. If errors or significant or widespread timing irregularities exist, go to step 4.
3. If no problems are found, it's unlikely that the problems are drive related.
4. Put Scannerz into Diagnositics Mode
5. Use the option to Analyze Errors and Irregularities
6. If Scannerz identifies bad or weak sectors, testing is most likely complete.
7. If Scannerz doesn't detect bad sectors, use Diagnostics Mode to test the interface.
8. If Scannerz detects the presence of long timing irregularities or I/O errors, the source
of the problem is likely bad cables, logic board traces, or connectors.
9. Use Diagnostics Mode to perform tests on the system bus/memory to make sure no
problems exist.
The tests performed during interface tests and memory/system bus tests in Diagnostics Mode exercise completely different system components but they are not mutually exclusive. Problems that are exclusively related to the hard drive inter-connections, such as the I/O cables and connectors or I/O controller logic board traces will rarely show up in system bus tests, but problems with the system bus or memory will likely also show up in interface tests as well because the logic board itself or something connected to the logic board is causing the problems. If problems are detected in one or both tests, refer to the section titled Dealing with Problems for more information.
If Scannerz detects no problems whatsoever, the problems are most likely either user related or software related. However, if an I/O cable has a small break in the data lines, it may cause the cable to be reliable in one orientation and produce problems in another orientation. Scannerz can evaluate this erratic type of problem as follows:
1. Put Scannerz into Diagnostics Mode
2. Select the option to perform interface tests with a high iteration level
3. While the interface tests are running, physically move the cable around
When using Scannerz in Diagnositics Mode to perform interface or system bus/memory tests, it's best to configure the iteration count to run for a fairly prolonged period of time, preferably ten minutes or longer. This often requires experimentation with setting the iteration level for each test. How fast a particular system will be able to perform tests will depend on the system performance level. A test may be stopped in Diagnostics Mode at any time.
If moving the cable around, or for that matter wiggling the connectors from side to side starts producing delays, then the cable or connectors are faulty. This can also be viewed using Cursory Mode which will likely yield increasing irregularity counts.
If problems cannot be found with the drive or any of its support circuitry and cabling, see the section titled User Problems for for possible explanations.
If bad and/or weak sectors are detected, see the section titled Dealing with Problems to explore your options. You can attempt to repair the problems if they're minimal, but if they're widespread in our opinion, it's likely best to replace the drive.
External Drive Won't Boot (if configured as a bootable drive) or Isn't Visible to the System
If a once bootable drive will no longer boot or a secondary (data) drive isn't recognized by the system, the following possibilities exist:
1. The drive platters are extensively damaged to the point the drive isn't seen as viable
2. The controller on the hard drive has completely failed
3. The drive isn't receiving power or adequate power
4. The system settings have become corrupt
5. The file system is extremely corrupt.
6. The system doesn't recognize the filesystem or format of the drive
7. Operating system bug
8. Driver problems, if drivers are being used.
If the external drive is the primary bootable drive and it isn't recognized at all, the system will typically present the user with one of the following icons on the screen during the boot process:
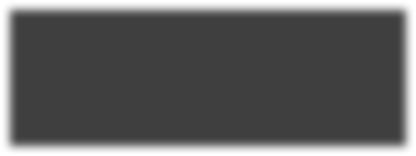
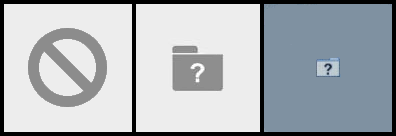
External drives often come with driver software and if it has been installed, check with the vendor and possibly do a web search to see if problems or conflicts exist with the operating system and the drivers and even the external hard drive in itself. Very often, when a new operating system version is released, some manufacturers may lag behind the release schedule, and incompatibilities may surface.
Incompatibilities may exist between some implementations of a hardware interface and that implemented in the operating system. For example, in Mavericks we've had reports of USB drives that can't be seen by the system becoming "visible" if they're plugged into a USB hub, which in turn is plugged into the system. Essentially the USB hub is acting like a "Mavericks adapter." Whether this problem is cause by a problem with the operating system or the hardware is unknown. If possible, always check the external drive on other I/O ports (if available) or even other systems to ensure the drive is actually working.
The System Management Controller, NVRAM, and PRAM all store parameters that the system can use to store system settings including boot information. These can become corrupt, and if they do, a reset may make a once invisible drive visible again. The following two links identify how to reset these parameters:
The resets above should be performed when problems exist, regardless of whether or not the external drive is bootable. The icons shown above will not show up if the external drive is a secondary (data) drive. Before doing anything else, these checks should be done because they're easily to do and sometimes work.
If the resets fail to produce positive results, the first thing that needs to be determined is whether or not the drive is visible to the system at all. If the external drive is the primary boot drive, this usually requires booting from install media (if available), another bootable drive (usually external), or if you're a Scannerz user and you've created a Phoenix Boot Volume, then that can be used to boot the system. If the drive is a secondary drive, then the tests should be done from the primary boot drive. Once the system is up, Disk Utility should be brought up to see whether or not there's any indication of the drive being present.
If the drive shows up in Disk Utility, it indicates that the drive is visible to the system. It may show up with a volume name as a valid Mac volume, or it may show up with only a disk designation only (such as disk0s2.) If the drive shows up only with a disk designation, it typically implies either the drive is damaged from bad sectors, the index files are so corrupt that it can't be properly seen by the system, or possibly has been reformatted with a foreign operating system Mac's aren't familiar with.
At this point it can't hurt to use Disk Utility to run checks on the drive, but keep in mind that it's not a surface scanning tool - it will only be trying to see if it can repair a bad drive index. If an index repair works using Disk Utility, you might be able to resume using the drive. If Disk Utility indicates there are no errors with the drive and it's being used as a boot drive, it likely indicates that some of the critical boot files have either been deleted or lost in bad sectors. If Disk Utility fails its verification and/or repair of the drive, the drive index files may be too corrupt to be repaired and/or there may be bad sectors on the drive.
If the drive can't be dealt with properly using Disk Utility, you might want to use Scannerz to try and perform a surface scan on the drive, particularly the first few gigabytes, to see if it's registering any errors. Follow the steps described in the preceding section to accomplish this. If the drive registers surface scan errors, more than likely the drive needs to be repaired or replaced. This needs to be confirmed using Scannerz in Diagnostics Mode to ensure the problems are sector and not cable related. The first few gigabytes of a volume typically contain all the boot code and libraries needed to bring the system up. If bad sectors are detected and confirmed, see the section titled Dealing with Problems on the base page of this set of articles. If the drive is a boot drive and a Phoenix Boot Volume has been created for emergency evaluation, it should be used to run Scannerz tests on the drive.
If both Disk Utility and Scannerz are reporting no problems and the drive is a boot drive, more than likely critical files in the operating system have been deleted. This is extremely unusual but can happen, particularly by accident.
If the drive can't be seen at all by Disk Utility, Scannerz, or the operating system, it may be caused by the following:
- The drive inside the external drive enclosure has completely failed
- The drive isn't receiving adequate power
- The I/O cable has completely failed
- The interface card inside the hard drive has failed
- The drive isn't turned on (it happens!!)
- The interface cable isn't properly connected to the drive
- The I/O port on the system is either dead or disabled
This will require evaluating the external drive itself. If the hard drive itself has failed, the enclosure may be usable with another replacement drive. If the circuitry in the enclosure has failed, it's usually the supply or the interface card (also sometimes called the "bridge" card) and the drive may be fully operational and may still be put to use in another enclosure.
External Drive Ejects or Shuts Off While in Use
If the external drive ejects or shuts off while in use, it may be caused by the following:
- Drivers are turning off or disabling the drive off after a period of time
- Firmware bugs in the external hard drive
- Operating system bugs
- Bad I/O cables
- A faulty power supply or source
- The drive in the external enclosure has a fault
- The drive supply is overheating
- The drive is excessively loading the I/O port it's connected to
Some vendor supplied drivers have management software of their own making that may put a drive to sleep over a period of inactivity. Sometimes the operating system may see these not as sleep events, but rather ejection events and report them accordingly.
Firmware bugs may cause a drive to fall asleep, power off, or appear to eject itself for no apparent reason. The web site for the manufacturer should be consulted to find out if such problems exist.
Operating system bugs and conflicts with some hardware implementations may exist. Our experience indicates that in most of these, when the system goes into sleep mode, the operating system apparently either interprets the drive as being ejected or it actually is ejected. We recommend visiting the manufacturers website for information about this problem.
Bad I/O cables, particularly on port powered drives can cause this problem if there's an intermittent break in the supply lines in the I/O cable that power the external drive. The problem may exist as well in externally powered drives if the external drive is monitoring the connection between the host system and the external drive. Some external drives may shut their own power off or go into a deep sleep mode if they sense that the unit is no longer actively connected to a system.
The remaining items in the bulleted list above are all indications of component failure, which means the external drive is in need of repair.
External Hard Drive Performance Problems
A few years ago, one could purchase an external hard drive intended to be used on Windows, re-format it in an HFS format, and put the drive to work. Unfortunately, some of the more recent external hard drives on the market may exhibit some of the following "features," if you want to call them that:
- A reliance on firmware installed and maintained via the hosting operating system
- Proprietary drive formats, drive controllers, and interface adapters
- Variable spindle speeds
- What appears to be excessive head parking or drive timeouts
Many external drive manufacturers seem to producing some units that deliberately trade off performance for low power consumption. If you're experiencing what appears to be seemingly lower performance with an external drive, it might be one of these models.
Some drives will not allow the user to deliberately or fully utilize all the controls of a drive unless the drive's own firmware and software is installed in the unit. This can be problematic if the operating system gets updated and the manufacturer doesn't provide updates for the software in a timely manner. If such a drive is put into use very often it may put itself to sleep without regard to operating system settings. When the user attempts to access the drive, the drive needs time to reactivate itself and spin up, which may take tens of seconds. Sometimes, if the drive is in this type of sleep mode, even attempting to save a file may end up taking tens of seconds.
Some drives are now also using proprietary controllers on the actual drive inside the external housing itself. In some of the cases we've had reports on, the interface card/drive controller are hardware encrypting data on the drive. If a user attempts to extract the drive from the external housing and put it into use, it won't be seen as a "regular" hard drive by the operating system. How widespread this type of configuration is isn't known, but at this time it isn't common.
Since the power consumed by the drive is related to the drive speed, another way to save power is to reduce the spindle speed of the drive and vary it with data access. Data rate transfers can be directly correlated to the spindle speed, and if the drive is using a lower speed to save power, the data rate will be correspondingly lower. Under heavy use, these drives typically "ramp up" to full speed, and slow down when under light or no load. Under light or no load, this can effectively make the drive appear to be very slow at times.
Excessive head parking and drive timeouts may also be used to cut power, although in many cases some individuals may consider these artifacts to be bugs in the firmware. Excessive head parking will slow down a drive and in some cases, sound similar to the clicking noises that sometimes appear when a drive is failing. Prolonged timeouts may also be present in some drives where the drive simply appears to stop working, usually for a fixed interval of time, such as ten or twenty seconds.
If you suspect an external drive has any of these problems, we recommend visiting the manufacturers web site to see if there's any information about the suspected problem. Additionally, you might be able to find information on the web about other users having similar problems which might confirm that the problem is not unique to your unit. If the drive seems to be in working order, you may wish to use the back button on your browser and visit the page titled User Problems for more possibilities.
If the problems are truly related to the drive heads, platters, cables, connectors, or logic board traces running between the logic board I/O controller and the external drive connector or any of the cables or connections used both internally and externally to the external hard drive housing, they will have one or more of the symptoms identified in items 1, 2, 3, 4, 6, 9, and 10. If this is the case, see the section below titled Problems with the External Hard Drive, Support Circuitry, or the Logic Board.
If an external drive is no longer recognized by the system or its been configured as a boot drive and the system won't boot from it as described above as items 5 and 6, see the section below titled External Drive Won't Boot or Isn't Visible to the System.
If the drive ejects itself or appears to shut itself off for no apparent reason as described in items 7 and 8, see the section titled External Drive Ejects or Shuts Off While in Use.
If you're experiencing slow system performance as described in item 9, you should check the sections below titled External Hard Drive Performance Problems and possibly Problems with the External Hard Drive, Support Circuitry, or the Logic Board below. If the problem can't be linked to the drive or the system, review the other section of this site titled User Problems, which is on the main page of this set of documents (click the back button.)
Problems with the External Hard Drive, Support Circuitry, or the Logic Board
Problems associated with an external hard drive, its support circuitry, or the logic board may all have similar symptoms. Problems associated with the heads and platters will typically be caused by bad or weak sectors on the drive. Problems of this nature will be repeatable during surface scan tests. Problems associated with faulty cables, connectors, external hard drive interface cards, or logic board traces will often be intermittent in nature and non-repeatable.
When a drive needs to read or write data to an external drive, the CPU on the logic board sends a set of commands to the drive through what's called an I/O controller. The I/O controller, which is on the logic board, is usually connected to an external drive via an interface cable, logic board traces, or a combination of both, all leading to the I/O connector (USB, Firewire, Thunderbolt, etc.) on the logic board. Depending on the age of the system, there may be other circuitry on the logic board, such as additional USB or Firewire interface circuitry that may be inserted between the I/O controller path and the actual interface connector. From the I/O connector data flows through the external drive's I/O cable until it enters the external drive interface adapter and makes it's way to the hard drive's controller. The commands the I/O controller issues are fairly high level, such as "get me this number of blocks of data between points A and B on the drive" or "write the following blocks of data to the drive between points C and D." This is obviously an over simplification. Once the I/O controller delivers the commands, it's the duty of the drive controller to implement them and return the appropriate response codes, and in the case of read operations, data back to the system.
If using Scannerz and an external drive is detecting problems during a test, if a re-test in Diagnostics Mode indicates the presence of confirmed, repeatable errors and/or timing irregularities, the drive inside the external enclosure has bad or weak sectors and will likely need replacement or repair, if possible. If a Diagnostics Mode re-scan indicates the presence of prolonged or unusually long inconsistent timing faults, the problems may be caused by the following:
1. Faulty logic board traces in the data path between the I/O controller and the actual I/O connector.
2. Faulty cables inside the system that may connect an I/O connector board to the logic board.
3. Faulty I/O cable (USB, Firewire, Thunderbolt, etc.) or connectors
4. Faulty connections and cables (if applicable) inside the external drive enclosure
5. In very rare cases, intermittent connections in the drive itself
Additionally, with an external drive it's possible that if intermittent connections or short circuits exist in the data lines, the data passed between the system and the drive may be corrupt. Unfortunately, this can also be caused by problems with the supply regulation in the external drive. An erratic or marginal power source may fail to properly convert binary ones and zeros to their appropriate values during the transition between the actual hard drive and the interface card inside the external enclosure.
With an internal drive, intermittent problems are usually caused by either the cable connected to the internal hard drive (SATA or IDE) or problems with the logic board. With an external drive, the problems may be caused not only by intermittent logic board problems, but also problems with connectors, the I/O cable, the interface adapter, and any bad connectors or cables inside the external drive.
If intermittent problems exist with an external hard drive, the first possible source that should be looked at is the external drive cable itself. If a copy of Scannerz is already available, putting it into Diagnostics Mode using the interface testing mode may easily expose problems. Cursory Mode may also be useful. This is described in more detail below. The nice thing about external drives is that you have access to the cable and it can be moved around or strained during tests to see if problems exist. In Diagnostics Mode, you may actually be able to observe errors being induced into the system as the cable is moved around.
Another technique is obviously to replace a suspect cable with one in good working order. If the problems disappear, then the problem is likely resolved. Unfortunately, trial and error attempts can often be costly and time consuming if a user decides to attempt to tackle a problem by replacing components in a system part by part.
External drive ports on the logic board (those that you plug your external drive into) are often subjected to impact or strain damage. Although a user may not think they're putting terrible strain on a port connector by bumping it slightly or connecting a drive to it that can "barely reach" the port, the connections on the logic board are tiny and they can crack quite easily. If there are multiple ports on a system, trying the external drive on another external port may yield positive results, but if that's the case it also indicates that the problematic port is now likely unusable. Problems of this nature may appear and go away as the system heats and and cools, respectively.
Another problem with external cables are the connectors themselves. Many people think that I/O connectors have infinite lives, but they don't. Many interface connectors, such as USB and Firewire connectors, rely on the elasticity of metal to provide the "springiness" that allows the tabs in the connector to make electrical contact with the host port. As the cable is plugged and unplugged the connectors lose the "springiness" and start to intermittently fail to make consistent electrical contact. The symptoms will be nearly identical to a cable with an intermittent short or break, and the solution will be the same - replace the cable. Wobbling the cable connectors during a Scannerz test in either Diagnostics or Cursory Mode may generate a flood of I/O errors or inconsistent timing irregularities which will expose the problem.
When using Scannerz to evaluate external hard drive problems, the procedures are as follows:
Important Note: If an external drive appears to have failed completely, do not assume the drive itself inside the enclosure is dead. It's entirely possible the I/O card or supply regulation circuitry inside the enclosure might have failed. The only way to confirm this is to extract the hard drive from it's enclosure and evaluate it. If an external hard drive has confirmed bad or weak sectors as tested using Scannerz, that doesn't necessarily mean the drive can't be read and data cannot be recovered. Since many hard drives may contain data like credit card numbers, be careful!
If the drive has problems that can't be directly correlated to mechanical failure or problems with the hard drive platters, heads, and actuators, then the system will usually be exhibiting one or more of the following problems, which may be similar to problems associated with a standalone internal hard drive:




External Drives