| Software and Computer Systems Company, LLC |
In this article, we will be describing problems with both
traditional electromechanical hard disk drives (HDDs), solid
state drives (SSDs), and external drives. If problems of the
types discussed in this article are detected, the problems are
often serious. Evaluating them properly may require a diagnostic
tool to properly isolate the actual cause or severity of the
problem.
This page is one page in a series of five pages dealing with
HDD and SSD problems and their associated symptoms. If you
haven't read the main page of this article, we recommend
clicking on the link to the left titled "Article Main Page"
before proceeding. This article will focus solely on problems
specific to HDDs, SSDs, and external drives, and will not
address any of the problems associated with supporting circuitry
on the logic board, software, or other possible symptoms and
problems.
This article will address the list of symptoms that was defined
in the main page of this article associated with actual drive
problems. Each of the following subsections will describe the
symptom, its possible causes, and how to correct it if
possible At the end of the article we will address
symptoms and problems unique to external drives. Remember that
an external drive whether its media is an HDD or SSD can
potentially exhibit any of the symptoms associated with that
specific type of drive in use (HDD or SSD) as well as other
problems unique to external drives.
For the sake of review and clarity, the symptoms we identified
in the main page of this article were in the classification
titled A genuine drive problem and are as follows:
Abnormal noises are almost always a sign of a failing
electromechanical hard drive (HDD), provided the noises are
actually originating from the drive and they're abnormal. SSDs
are totally electronic and cannot make noise unless a component,
such as a capacitor or other circuit board component is
literally in the process of failing catastrophically, which is
highly unlikely. Most computers use cooling fans, and if the
bearings fail or seize up, the noises they generate may sound
nearly identical to those of a failing hard drive. Other
devices, such as optical drives may cause noises that my delude
a user into believing their hard drive has problems when it
doesn't. Some units have shielding that may work its way loose
and start making some noises that can sound similar to an HDD
that's mechanically seizing. If abnormal noises can be traced to
the hard drive, it's most likely in the process of failing, if
it hasn't failed already. If you're in the process of
troubleshooting a noise that you believe is coming from an
electromechanical hard drive, this needs to be confirmed.
Once again, SSDs generally will not make any noise.
If abnormal noises are confirmed to be coming from the
drive, you should back up its contents as soon as possible.
Common noises coming from an HDD experiencing problems can
include the following:
Most of the noises above are a clear indicator of a drive that's
about to fail, or beginning the initial stages of catastrophic
failure. The exception to this is the "chug-a-chug" sound, which
usually indicates a bad or weak sector, which doesn't
necessarily mean the drive is about to fail, but has surface
platter damage. We recommend becoming familiar with the noises
coming from a mechanical hard drive when it's new so you'll be
able to distinguish the normal from the abnormal. It is not
uncommon for a drive to become louder as it ages. All drives
make noise, but newer drives are nearly silent. If you listen to
a drive in good working order operating normally it may make a
faint noise, similar to the sound of rattling, with intermittent
light clicking noises, with both being somewhat random in
nature.
Excessively loud clicking noises are usually indicative of
catastrophic failure, particularly if they're repetitive. This
usually indicates that the drive heads are slamming against the
extremes of the drive mechanism. In most cases, this is a
catastrophic failure of the hard drive. This type of noise most
often comes on suddenly, and it will be much louder than the
light clicking noises you may hear from a newer drive in good
working order.
Screeches and grinding noises, likewise, are usually signs of
impending catastrophic failure. These types of noises may
initially start appearing in short bursts that become
increasingly more common as time progresses, until the drive
eventually totally fails. The causes can be numerous, with none
of them good, and include failing bearings, failing motors or
actuators, or in some cases the dragging of the drive heads
across the surface of a hard drive platter. If you have a drive
in this type of condition, we recommend getting data off the
drive as soon as possible. The drive may fail in a matter of
minutes, hours, or even days, but in nearly all cases, failure
is imminent.
The "chug-a-chug" noise is usually caused on a mechanical hard
drive by a bad or weak sector. On some contemporary hard drives,
which are extremely quiet compared to drives ten or more years
older, this noise may not be immediately evident. Delays will
almost always accompany these, possibly with the appearance of a
"spinning beach ball." The noise itself, if audible, is caused
in mechanical hard drives by the drive continually repositioning
itself at the start of a bad or weak sector, attempting to read
it, and when it can't be read, it repositions the drive heads to
the start of the bad sector and starts over again. A bad or
failed sector will never succeed in this operation, whereas a
weak sector will eventually be able to be read. More information
is provided below in the section on delays caused by bad or weak
sectors.
Resolution:
With the exception of noise associated with bad or weak
sectors, if any of other the noises just addressed are evident,
the drive is failing and needs to be replaced. A drive in this
condition may last anywhere from a few hours to a few weeks or
longer, depending on use, but it will almost certainly
fail. Once again, SSDs will not make any noise whatsoever. In
many cases bad or weak sectors can be dealt with, which will be
covered below.
On electromechanical hard drives, delays from bad or
weak sectors indicate damage to the platters of a hard drive,
usually after a head crash. The only way to positively detect a
bad or weak sector is by using a diagnostic tool to evaluate the
drive. If damage is from a head crash, it is not uncommon for
bad, weak, and good sectors do be dispersed in a localized but
damaged region of the drive platters. Bad and weak sectors may
also be the result of media defects or the platters losing their
ability to retain information.
Under normal conditions, as the drive heads sweep over the
platters, data is written and read by the drive heads along with
error checking information. If bad or weak sectors exist on a
drive, how they are handled by the drive controller depends on
whether the operation is a read or write operation.
When data is being read, if the error checking succeeds, the
drive heads move to the next location on the drive to perform
more operations as needed. If the error checking fails,
the drive controller will re-issue the read command over and
over again, which is time consuming. If the drive controller can
eventually get the data in the sector to match its error
checking information, the read operation will be a success, even
though it might take anywhere from milliseconds to tens of
seconds for it to obtain the information properly. This is
a weak sector - the data can be recovered but only after
numerous retries. If, on the other hand, after a given amount of
time or number of retries the data cannot be properly retrieved,
the drive controller issues an I/O error and the operating
system usually indicates that the operation failed. This is a
bad sector - the data cannot be recovered, or at least it can't
be recovered by the drive using its built in algorithms. Both of
these will cause delays reading data from the drive, but only a
bad sector will issue an I/O error.
During a write operation, if a bad sector is detected, the write
operation will fail and the drive controller will attempt to
re-map the bad sector out of the drive's available sectors and
replace it with a spare sector. All contemporary hard drives
have a number of spare sectors on the drive, and if some are
still available, the operation will succeed. The user will
likely never know it happened. If a head crash is severe enough,
the supply of spare sectors will become depleted and the
controller will not be able to map bad sectors out any longer.
In this case, how the drive controller handles the situation may
vary considerably from drive to drive. Some will just move on to
another sector leaving the bad sector alone but still
accessible, until it finds a good one. Other drives may
completely lock up forcing the system to be rebooted, and the
event will re-occur when the drive accesses the same bad sector.
During a write operation, if a weak sector is detected, the
write operation may or may not attempt to re-map the sector.
Whether a re-map occurs is totally dependent on the drive
controller's firmware and how tolerant it will be of weak
sectors. Some controllers will allow a sector to remain in use
even though it may take several seconds to read it. Although
several seconds doesn't sound like much, if the sector is in a
file that's read continually, such as a web browser's cache
file, the delays may quickly add up to very long periods of
time. A weak sector will not generate an I/O error either during
a read or write operation.
Both bad and weak sectors typically cause delays because of the
amount of time it takes to attempt to read them after a head
crash has damaged existing data on a drive. Typically, a head
crash spans a fairly large number of contiguous sectors, and as
stated before, the sectors may consist of many blocks of bad,
weak, or good sectors interspersed. When operating systems write
data to a hard drive, most do so in contiguous blocks to
minimize the lateral movement of the drive heads to increase
performance. Unfortunately, this also means that after a head
crash the damage to a file is sequential as well. As a result,
during a read operation the controller may encounter many weak
and bad sectors while attempting to read a single file, and the
delays add up and are noticeable.
It should be noted that if bad or weak sectors are detected on
regions of the drive during a read operation that contain (or
used to contain) valid data, drives typically will not attempt
to correct them. Correction of bad or weak sectors (if done)
will always occur only during write operations.
SSDs generally cannot develop weak sectors, but they
can develop bad blocks - in fact it's normal for them to do so.
An SSD is totally electronic and totally digital. Unlike a
mechanical hard drive that's converting an analog signal from
the surface of a rotating platter to a digital format, an
SSD stores it's data in digital format. The media on an
electromechanical hard drive, assuming it's undamaged, can be
used to read and write data countless times until the media
itself begins to fail to retain information, which is often on
the order of a decade or longer. The memory cells on an SSD have
a limited write cycle count, meaning that after they've been
subjected to a certain number of writes, they fail and need to
be replaced by spare blocks, similar to the spare sectors on a
mechanical hard drive. As you might guess, the number of spare
sectors on a mechanical hard drive is small compared to the
number of spare blocks available on an SSD.
Ideally, the way an SSD handles block management is by
monitoring write counts and data retention capability when
writing data. If the write count is high and the ability to
retain information appears to be marginal, the block is excluded
from use and replaced by a spare block. Failing blocks will be
re-mapped until the set of spares is exhausted. According to
manufacturers, this typically occurs in terms of tens of years,
not years.
Unfortunately, some blocks on SSDs simply refuse to behave like
they're supposed to. They will simply go bad, for what appears
to be no obvious or apparent reason. The problem is similar to a
bad sector on a hard drive caused by a media defect. As with
mechanical HDDs, the problem is somewhat of a rarity, but when
it occurs, it will be identified by the system as a bad block.
Like an electromechanical HDD, if this bad block is discovered
during a write operation, the controller should replace it with
one of the spares, automatically correcting the problem.
Unfortunately, if the failure occurs after data has been written
to it, the controller will likely make no effort to correct it
unless the file containing the bad block is itself modified.
When a bad block of this type exists on an SSD, the results as
far as the system goes, will be identical to a bad sector on an
HDD. The system will attempt to continually read the file
containing the bad block, it will fail every time, and the
system will finally issue an I/O error. Typically the operating
system or the application will issue some type of message
indicating the operation did not succeed, and with a Mac you may
witness the "spinning beach balls" as the system locks up and
attempts to read the bad block.
Note that this phenomena is a rarity, and if you've recently
purchased an SSD and this is a recurring problem, it's advisable
to ensure the appropriate drive management software has been
installed and that the drive's firmware is up to date. A new SSD
experiencing excessive bad blocks is an indication that the
memory used in the SSD is likely defective, the support software
isn't installed, or the controller is not functioning properly.
Resolution:
Before attempting resolution, the scope of the problem needs to
be determined. On HDDs, an excessive number of bad or weak
sectors may warrant drive replacement. On SSDs if the number of
bad blocks is increasing and the drive has been in use a long
time, the drive is probably entering its end of life stages.
Both of these are more or less extreme cases. SSDs may vary
considerably by model and brand.
On an HDD, if tests on the drive indicate minimal damage it may
be possible to reformat the drive by writing zeros to the entire
surface of the drive or volume, which will force the controller
to re-map all the bad sectors out. Step-by-step procedures for
performing this can be found in our eBook Hard Drive
Troubleshooting which can be obtained in the Downloads
section of our web site.Some drive manufacturers also have
tools that can be downloaded which will reformat and zero the
drive, unfortunately many of the are only in Windows or MS-DOS
formats.
If an SSD has bad blocks present in existing data files,
it's typically necessary to re-initialize the drive. Bad blocks
encountered by an SSD during a write operation should
automatically be mapped out, but those that went bad after being
written will likely remain intact because most SSDs will not
delete existing data files on their own. Many SSDs will come
with their own application for performing this task and some
won't. If such an application isn't available for your system, Disk
Utility can be used to re-partition and re-format the
drive, but needless to say, all data on the SSD will be lost.
SSDs and their support applications and firmware will vary
considerably from manufacturer to manufacturer, so the user will
likely need to do some research to find out the specific
procedures needed to correct these problems.
The most common cause of periodic delays related to a drive
will be bad or weak sectors on a mechanical hard drive and bad
blocks on an SSD. These were covered previously, so in this
section we'll look at other causes.
An HDD in the initial stages of failure may be periodically
seizing or locking up. Typically this is accompanied by noise,
but not always. An SSD doesn't have any electromechanical
components, so this isn't a possibility. During a surface
scan test of the HDD, if the drive seizes or locks up, the
scanning tool should detect it.
Other types of periodic delays can be caused by hardware
malfunctions, software problems, and user problems. In most
cases, hardware problems will be something fairly mundane, but
never the less, not necessarily easy to identify. Software
problems can be caused by applications as well as bugs in the
operating system. User problems typically occur when the user is
unaware that something they're doing is resulting in the problem
or they're not familiar with the behavior of one or more system
components.
Resolution:
For hard disk drives (HDDs) if the drive is having this type of
problem the drive will need to be replaced. SSDs cannot have
electromechanical component failure. The HDD will need to be
thoroughly tested to ensure this is the problem. If the SSD or
HDD cannot be confirmed to be the problem we strongly recommend
reviewing the sections of this document at the top of this page
with the links to System Problems, User Problems, and
Software Problems for further information as this may not
be a drive problem.
Failure to read or write data to a drive can exist with respect
to an entire drive, be limited to specific files on a drive, or
be erratic in nature. This subsection applies to drives that can
still be seen by the system. We've never encountered a condition
where a user could write to a file system but not read from it
unless there's a bad cable or other hardware fault or the
permission settings of files are completely obscure and
abnormal.
If the problem occurs with respect to an entire drive, the
following common possibilities are:
Every drive, whether an SSD or a mechanical hard drive,
uses an index to find the location of files on the storage
media. The index, which is usually a reserved area at the start
of the drive, stores the locations of the blocks and sectors
that make up all the files stored on a drive. When a user
summons up a file for use, such as opening a document for
editing, the operating system will interrogate the index to find
the location of all the blocks on the storage media, fetch them,
and then load them into memory for use.
If index corruption of the file system has occurred to
such a severe degree that the OS cannot make sense of the file
system the effected drives or volumes may be rendered read-only,
and in extreme cases, may not be readable at all. This can
often, but not always be corrected using the "repair" mode of Disk
Utility. Causes of index corruption can be
attributed to bad sectors or blocks, faulty cables, the user
isn't allowing the system to shut down properly, or a sudden
power outage or surge. This type of problem is more prevalent in
earlier versions of MacOS X (10.3 and earlier.)
Resolution:
We recommend performing a surface scan test on the first few
gigabytes of the primary drive (not the volume) to determine if
bad blocks or sectors are present. If bad blocks or sectors are
present, see the section above titled "Delays from Bad or Weak
Sectors". If the drive shows no signs of having bad or weak
sectors or blocks, Disk Utility can be used to try to
correct the problem, which can be done in recovery mode or by
booting from an external drive with a full installation of the
operating system. If this fails, you may wish to re-format the
drive and re-install from backup.
If an SSD is entering its final life stages the drive
may end up being marked "read-only" because it can no longer
replace write cycle depleted cells with spares. How a specific
SSD handles blocks during their final stages of life will vary
considerably from manufacturer to manufacturer. Most SSDs should
last many years before this happens. It's more likely that the
index is corrupt or there's a permissions problem with the
system.
Resolution:
Replace the SSD if it's confirmed that it's in its final stages
of life.
If an SSD has been subjected to a transient or a sudden power
outage, it may be suffering from SSD "sudden death" syndrome.
Depending on the cause of the problem, this may actually
completely destroy the SSD and all its contents, or the SSD may,
almost miraculously, come back to life after sitting in an idle
state for a while. We anticipate this being more of a problem on
desktop units since laptops have batteries that will prevent
complete power loss. Transients getting into a system can
destroy anything, not just SSDs. If an SSD experiences this, it
may look to the user like a new SSD was installed (unformatted,
without data) or if the damage is severe enough, it may not be
visible to the system.
Resolution:
Visit the manufacturers site for the SSD and see if they have
any instructions or procedures that my revive the unit, if
possible. We would also recommend performing a web search to
find more information about the specific model and if it's
susceptible to this problem.
If there is little or no space left on the drive,
whether it's an SSD or a mechanical drive, it will become
difficult, and in some cases impossible to write data to the
drive. If no free space exists, you simply cannot write to that
drive any longer, but such a drive should be readable, often
with considerable delay.
Resolution:
The solution is obvious: delete data you no longer need.
Bad permission settings on a drive may cause failed read
or write operations. If this is the case, it may not be a
drive or system problem, but rather the way the operating system
works. Mac OS X is a Unix based system, and Unix based systems
use varying permission levels for the type of user using the
system. Not all users have access to all files on a system. To
understand this limitation, it's best to review the various
resources available regarding OS X for further details. It's
also possible that an application may set permissions in such a
way that the typical user is prevented from accessing them.
Resolution:
Use Disk Utility to repair the permissions on the drive.
If the user is prohibited from accessing files or folders
because they aren't authorized to do so, they should adjust
their permission settings so they can be allowed to do so.
If the file system frequently needs to be repaired by Disk Utility, it's most often caused by a user failing to shut the system down properly or ejecting drives incorrectly. However, if the system and drives are being treated properly, it usually implies that files in the system are "disappearing" because of the presence of developing bad sectors in a hard drive, bad blocks on an SSD, or there's a cable problem. These are described in the preceding sections regarding problems with bad/weak sectors on a mechanical hard drive, bad blocks on an SSD, and periodic delays caused (typically) by failing cables or connectors.
Resolution:
See the section above titled Delays From Bad and Weak
Sectors above, and test the drive to see if there are
problems. If the HDD or SSD is functioning properly, we
recommend reading the article associated with the link System
Problems at the top of this page.
When running applications lock up for no apparent reason, the
chances of it being drive related, software related, operating
system related, hardware related, or user related, are generally
about equal. There is no such thing as a "perfect"
operating system - all operating systems have bugs, as do all
applications. Users may likewise be unaware of the fact that
they're taxing the system CPU, memory, or even available drive
space. A drive or its supporting components should really only
be considered a suspect after the others have been eliminated as
potential problem makers. Problems with the logic board or some
of the components it supports, such as the Airport card may also
cause these problems.
Resolution:
Read the section above titled Delays From Bad and Weak
Sectors and perform a surface scan on the drive to see if
bad or weak sectors are present. If the drive is functioning
properly, review the articles associated with the links titled User
Problems, System Problems, and Software Problems
at the top of this page.
This section will deal with a drive that is not recognized by
the system at all. For problems regarding a drive that won't
boot but is visible to the system, see the next section. Both of
these symptoms have similarities and it may be advisable to read
both before taking any action.
A drive that is no longer recognized by the system may have the
following problems:
It's rarely possible for this type of problem to be a user
induced problem, unless they've ejected the drive improperly, or
in the cases of external drives, forgot to turn them on and/or
plug them into the system (it happens!!)
A drive failure, whether SSD or mechanical hard drive,
can be caused by a controller card failure, which will make the
drive invisible to the system. Such a drive will not show up on
any system, regardless of its platform. For mechanical drives,
if this has occurred, it's possible the drive may still spin up
and appear to turn on, but fail to communicate with the system.
In some cases the supply section of the controller card may fail
and not provide adequate power to the drive itself, making the
drive appear like it's not even connected to the system.
Additionally, if the electromechanical components on an HDD
fail, the drive will often not register with the system
properly.
Resolution:
Replace the HDD or SSD.
A failure in the system components supporting the drive
is often a logic board or system problem.
Resolution:
We recommend reviewing the article associated with the link
titled System Problems at the top of this page. The
problem can be a failure in the logic board, a problem with the
supply cable to the drive, or a supply problem.
An incompatible interface or outdated drivers typically
won't be a problem with electromechanical hard drives, but it
may be a problem with some SSDs. If an SSD isn't recognized by
the system, it may be incompatible with it.
Resolution:
Check the manufacturer for compatibility information, firmware
updates, and possible drivers that may be needed for the system.
If the OS can't understand the drive format it may
very well be recognizing the drive, but just not displaying it
to the user in Finder or the desktop version of Disk
Utility. This can occur if the drive isn't formatted, it's
formatted using a file system type that MacOS doesn't
understand, or it's under the control of special drivers. It's
also possible that the drive has been erased or reformatted
without the user knowing about it.
Resolution:
We recommend becoming familiar with the command line version of
Disk Utility, which is named diskutil. The "list"
option of diskutil may very well make it clear that the drive is
actually alive and recognized by the system, it simply isn't
included in the end users display of viable drives because the
format isn't recognized and/or acknowledged by MacOS. This
problem is most common on external drives.
NOTE: Not all versions and formats of OS X are
compatible with one another. Although the latest versions of OS
X can typically deal with volumes from earlier releases, the
opposite is not necessarily true. Core Storage, which was
introduced in MacOS 10.7 (Lion) is not understood by versions of
OS X earlier than this, and Lion based systems will not
understand what a Fusion Drive is (Fusion Drives became
available in Mountain Lion, or MacOS 10.8). Because of file
system format changes, a user booted on a Mountain Lion volume
may attempt to read data from a MacOS 10.10 (Yosemite) and newer
volume only to find it reporting I/O errors because the resource
forks in Yosemite aren't understood by OS X versions earlier
than Mavericks (MacOS 10.9). These aren't the types of I/O
errors generated from a bad hard drive or faulty I/O cable, but
they may be shown as such to any applications trying to access
them. If a user attempts to boot from a drive that's formatted
for a later release of OS X than the system can support, they
may be greeted with a prohibited sign indicating the OS on that
volume is not compatible with the system they are using.
If the drive is an SSD and it's been subjected to conditions
capable of causing SSD "sudden death" syndrome, the
drive may be damaged beyond use and no longer seen by the
system.
Resolution:
If SSD sudden death is suspected, we recommend contacting the
vendor to try to find out if the drive is salvageable.
This section will deal with a drive that is recognized by the
system but won't boot. For problems regarding a drive that isn't
visible to the system, see the preceding section.
A drive that will no longer boot may have the following
problems:
Damaged boot regions occur when bad sectors or blocks
develop in the boot region of the drive. If this type of damage
occurs, the drive almost certainly won't be seen by the system.
If the command line version of Disk Utility named
diskutil is used to list the drives, such a drive may
show up as a single entity, such as "disk0" with no accompanying
volumes or support partitions. Severe damage to the index files
may have a similar effect.
Resolution:
The first few gigabytes of the primary drive will need to be
scanned using a scanning tool and if there are bad sectors or
bad blocks found the drive will need to be treated as was
described in the section above titled Delays from bad or
weak sectors. If damage is severe the drive will need to
be replaced. An HDD will require bad blocks to be mapped out if
possible, and an SSD will likely need to be re-initialized.
If a system configuration setting becomes corrupt, the
system may fail to boot. When the operating system boots, the
first thing it tries to do is look for hard drives so it can
load the operating system kernel. Information about the drive to
use at start up is stored in the volatile memory on the logic
board. If this drive information is corrupt, you may be greeted
with a white screen, and it may eventually show a prohibited
(circle with a diagonal line through it) sign, a flashing
question mark, or simply stay in a locked up position with the
white screen. Some of these symbols are shown in the diagram
below.
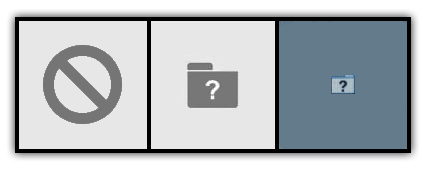
Resolution:
The System Management Controller, NVRAM, and PRAM
all store parameters that the system can use to store system
settings including boot information. These can become corrupt,
and if they do, a reset may make a once invisible drive visible
again. The following two links identify how to reset these
parameters:
http://support.apple.com/kb/ht1379
An NVRAM reset, with NVRAM containing startup drive selection
http://support.apple.com/kb/ht3964
An SMC reset - The System Management Controller may also effect
some boot operations
Before doing anything else, these resets should be attempted
because they're easily done and frequently work. If the drive
suddenly appears after the resets are done, it's usually ready
to go.
If there are operating system bugs, the drive is
probably an SSD or an external drive. Few, if any HDDs will
exhibit this type of problem unless there is something highly
unusual about the drive. Some SSDs that require drivers may have
compatibility problems with the OS or expose bugs within the
operating system. External drives will be described below in the
section on external drives.
Resolution:
This will require contacting the manufacturer and checking
compatibility of the drive with the system, and finding out if
others are experiencing similar problems. Genuine operating
system bugs with internal drives, including most SSDs is highly
unusual.
If an incompatible interface or outdated drivers is
present, make sure the the drivers are up to date and compatible
with the system being used. Interface incompatibility is
virtually unheard of in contemporary systems but may be present
with old systems or external drives. Problems with drivers of
some sort will likely not exist in HDDs but may be present with
SSDs.
With the release of Yosemite (MacOS 10.10) a new security
feature has been added that requires some kernel extensions to
be signed. If the extension, which is essentially a driver
doesn't pass the security signing check, the system will likely
fail to boot. Some TRIM software for third party SSDs available
on the market suffers from this problem.
Resolution:
As stated, interface incompatibility problems on contemporary
drives and systems is virtually unheard of for internal drives,
and dealing with old systems that may suffer from this type of
problem should be considered beyond the scope of this document.
Problems with kernel extensions or drivers should be handled by
contacting the manufacturer of the product in question.
If the OS can't understand the drive format the drive is
using, the drive may or may not be visible to the system (see
the preceding section) but it almost certainly won't boot. Such
a drive will typically show up using the command line version of
Disk Utility named diskutil, which should tell
you if the drive is present, but it may not show up in the
desktop version of Disk Utility or in Finder.
If the drive is internal this type of problem was most likely
created by improperly formatting the drive, or formatting the
drive on another system and attempting to copy, clone, or
install an OS image onto it without checking the drive format.
This is actually not a drive problem but an installation or user
problem.
Resolution:
Find out how this happened and correct the problem. Reformatting
the drive will likely be needed. See the following note as well
taken from the preceding section.
NOTE: Not all versions and formats of OS X are
compatible with one another. Although the latest versions of OS
X can typically deal with volumes from earlier releases, the
opposite is not necessarily true. Core Storage, which was
introduced in MacOS 10.7 (Lion) is not understood by versions of
OS X earlier than this, and Lion based systems will not
understand what a Fusion Drive is (Fusion Drives became
available in Mountain Lion, or MacOS 10.8). Because of file
system format changes, a user booted on a Mountain Lion volume
may attempt to read data from a MacOS 10.10 (Yosemite) and newer
volume only to find it reporting I/O errors because the resource
forks in Yosemite aren't understood by OS X versions earlier
than Mavericks (MacOS 10.9). These aren't the types of I/O
errors generated from a bad hard drive or faulty I/O cable, but
they may be shown as such to any applications trying to access
them. If a user attempts to boot from a drive that's formatted
for a later release of OS X than the system can support, they
may be greeted with a prohibited sign indicating the OS on that
volume is not compatible with the system they are using.
If a drive ejects itself for no apparent reason, it may be a bug
with the operating system, but can also, particularly on
external drives, be caused by a bad cable that's making the
drive disconnect temporarily. Problems with external drives are
covered below in the section dedicated to them. If an internal
boot drive won't mount, the system won't start and the
appropriate sections sections above should be consulted. If an
internal boot drive ejects itself while in use, it's likely a
problem with the drive itself or a problem with the system,
particularly the logic board supply or cables supplying power to
the drive.
Resolution:
In some cases if the system goes to sleep, the OS may eject the
drive and on wake up the drive is seen by the system as
disconnected. This problem typically occurs on external drives
but it may occur on some internal drives as well. This problem
is, in our opinion, an OS bug and can effect both SSDs and HDDs.
As stated before, it typically effects external drives. Bugs of
this nature seemed to appear on MacOS 10.8 (Mountain Lion) and
later, and they will not occur with all drives or systems as
they appear to be somewhat hardware dependent. In some cases
this problem can be alleviated by opening System Preferences,
selecting the Energy Saver option, and de-select
(uncheck) the option to put the hard disk to sleep when
possible. On laptops this should be done for both battery power
and power adapter options.
If the drive is an electromechanical drive (HDD) it's possible
that the drive may be entering the initial stages of
electromechanical failure. If this is happening the drive may
just appear to lock up or drop from site while in use. This will
likely happen randomly. A surface scan of the drive may reveal
the problem because the drive may seize while in use. Seizing
will not occur on SSDs. If this is occurring the HDD will need
to be replaced.
This type of problem can also be related to system problems
associated with the logic board, supply, or supply cables
powering the drive. Please review the section associated with
the link System Problems at the top of this page for
more details.
If a drive shuts itself off for no apparent reason, the drive
will be identified as being ejected (as in the preceding
section), however in the preceding section the drive was still
active. In this case, we're describing a problem where the drive
literally powers down on it's own for what seems to be no
apparent reason. Problems of this nature are typically caused by
a problem with the hard drive's controller, the drive's on board
power management circuitry, or the supply to the drive. In some
cases this may be an artifact of drivers associated with
external hard drives. In most cases this usually indicates a
hardware problem, meaning either the drive itself is failing or
the supply to it is failing.
Resolution:
An effort will need to be made to determine whether the problem
is hardware related or not. If the drive is an HDD or SSD, the
possibility of the problem being system related is high. If the
drive is an HDD, it's possible the drive is entering the initial
stages of electromechanical failure or the drive itself has a
power supply problem. Both logic boards and some drive
circuitry often use fail-safe components to cut power in
the event of a detected short circuit. Please review the section
associated with the link System Problems at the top of
this page for more details.
The external hard drive adds a few levels of complexity over
internal drives. An external hard drive housing will have
an interface card inside it that will convert the hard drive
data between that native to the drive and the type of interface
being used (USB, Firewire, Thunderbolt, etc.). Additional
cabling and connections are used both inside the external drive
housing as well as the I/O cables used to connect the external
drive to the computer. An external hard drive will either have
an external power supply or derive its power from the I/O port
connected to the the external drive. Many external drives also
use drivers that may or may not be the sources of problems.
Important Note: If an external drive appears
to have failed completely, do not assume the drive itself
inside the enclosure is dead. It's entirely possible the I/O
card or supply regulation circuitry inside the enclosure might
have failed. The only way to confirm this is to extract the
hard drive from it's enclosure and evaluate it. If an external
hard drive has confirmed bad or weak sectors that
doesn't necessarily mean the drive can't be read and data
cannot be recovered. Since many hard drives may contain data
like credit card numbers, be careful!
Any of the problems described in the preceding sections can
apply to an external drive, whether it's using an HDD or an SSD
as it's storage medium. The following sections will address only
the problems specific and unique to external hard drives. If
external hard drive problems exist, the preceding sections as
well as the following sections will need to be reviewed.
If the external drive has problems that can't be directly
correlated to the HDD or SSD inside the external enclosure, then
the system will usually be exhibiting one or more of the
following problems, which may be similar to problems associated
with a standalone internal hard drive:
If the problems are truly related to the cables,
connectors, or logic board traces running between the logic
board I/O controller and the external drive connector or any of
the cables or connections used both internally and externally to
the external hard drive housing, they will have one or more of
the symptoms identified in items 1, 2, 3, 4, 6, 9, and 10. If
this is the case, see the section below titled Problems
with the External Hard Drive, Support Circuitry, or the
Logic Board.
If an external drive is no longer recognized by the system or
its been configured as a boot drive and the system won't boot
from it as described above in items 5 and 6, see the section
below titled External Drive Won't Boot or Isn't Visible
to the System.
If the drive ejects itself or appears to shut itself off for no
apparent reason as described in items 7 and 8, see the section
titled External Drive Ejects or Shuts Off While in Use.
If you're experiencing slow system performance as described in
item 9, you should check the sections below titled External
Hard Drive Performance Problems and possibly
Problems with the External Hard Drive, Support Circuitry, or
the Logic Board below. If the problem can't be
correlated to the drive or the system, review the other sections
of this site titled User Problems and Software
Problems, which are linked at the top of this page.
Problems with the External Hard Drive, Support Circuitry, or
the Logic Board
Problems associated with an external hard drive, its support
circuitry, or the logic board may all have similar symptoms.
Problems associated with the heads and platters on an HDD or bad
blocks on an SSD inside the external enclosure will typically be
caused by bad or weak sectors/blocks on the drive. Problems of
this nature will be repeatable during surface scan tests, hence
obvious. Problems associated with faulty cables, connectors,
external hard drive interface cards, or logic board traces will
often be intermittent in nature and non-repeatable.
If intermittent problems are detected during a surface scan, the
following are the likely culprits:
Intermittent problems may generate delays and, depending on the
severity, I/O errors as well. If using a diagnostic tool to
perform tests on a unit, make sure the tool is capable of
distinguishing between the two. Some test tools will detect an
I/O error and flag it as a bad block or sector when it's
actually caused by a timeout caused by intermittency.
Intermittent problems can be difficult to detect because of
their erratic nature, hence a tool capable of evaluating the
interface ports is preferred.
Resolution:
In some cases, simple common sense procedures can isolate the
problem. These include:
If replacinig the cable with another cable fixes the problem,
the problem was likely a bad connector or intermittent break in
the original I/O cable.
If checking the connectors on both the computer and the cable
reveal damage, that's the most likely cause. If the damage is on
the port going into the computer, that port will no longer be
usable unless replaced. Most connectors that connect directly
into the logic board of a laptop computer and some desktop units
cannot be easily repaired and the port should be seen as
unusable.
If the extermal drive exhibits the exact same problems on
another computer, replace the cable. If the problems persist,
the problem is with something inside the external drive
enclosure or with the external drive's connection to the cable.
If the drive will function properly on one port but not another,
there's likely a fault in the path between the logic board's I/O
controller and the connector leading to the I/O port. Unless the
port is on an auxilliary board found on some desktop units, it
implies that the port will probably be rendered unusable. This
is likely due to a cracked circuit board trace, bad solder
joint, or damage from a transient.
If the external drive is connected to another unit and seems to
work fine, but it will not work on any I/O ports using the
original computer, there's likely a fault of some sort on the
logic board, most likely in something directly or indirectly
related to the I/O controller.
If a port powered device is in use, ensure that the system can
genuinely provide adequate power to the drive. As drive loads
change an inadequately powered device may behave intermittently.
External Drive Won't Boot (if configured as a bootable drive)
or Isn't Visible to the System
If an external drive won't boot (if configured as a bootable
drive) or it's no longer visible to the system, the following
possibilities exist:
Before proceeding, we recommend reviewing the preceding section,
particularly the Resolution section and
attempting the same steps to help narrow down the source of
problems. Whereas the preceding section dealt with problems that
were primarily intermittent in nature, it's possible that an
extreme condition may exist where the intermittent connection
became a complete break. For example, delays and erratic
behavior may be present if a cable has an intermittent
connection in the data lines in the cable, but if there's a
complete break in the data lines, no electrical contact will
exist at all the drive won't be seen by the system. Using those
procedures, you should be able to identify the following
conditions:
Items 3, 7, and 8 from the numerical list above will be unique
to external drives in this case, hence we will focus on them.
If the drive isn't receiving power or adequate power
it may not be seen at all or it may appear erratically. Port
powered drives are somewhat notorious for this. External drives
with their own power supplies may have a failing supply.
Resolution:
If the drive is port powered and has an auxiliary supply, use
it to see if the problems stop. If it doesn't have an auxiliary
supply, attempt to power the unit via a powered hub that can
guarantee adequate power. If the problems stop, then the port
being used to supply power to the drive on the computer is
inadequate. This type of problem will be most likely on laptop
computers.
If the drive isn't port powered, the only thing that can be done
is to try and power the drive by swapping the supply with a
known good supply if possible. If the supply is internal to the
external drive housing, the circuits related to the supply will
need to be analyzed. In this case it might be easier to extract
the drive from the housing and put it in another enclosure, but
make sure the supply is the problem and the drive hasn't failed.
NOTE: Remember that if a supply or other component
inside an external drive has failed, the drive inside the
enclosure may still be fully functional.
If there's an operating system bug that prevents the
drive from functioning with the system it first needs to be
identified and confirmed. If confirmed (do a web search or visit
the manufacturers web site) there may be workarounds available.
Resolution:
If the bug is confirmed as an OS bug, contact both Apple and the
manufacturer to see if there's a work around.
Incompatibilities may exist between some implementations of a
hardware interface and that implemented in the operating system.
For example, in Mavericks we've had reports of USB drives that
can't be seen by the system becoming "visible" if they're
plugged into a USB hub, which in turn is plugged into the
system. Essentially the USB hub is acting like a "Mavericks
adapter." Whether this problem is cause by a problem with the
operating system or the hardware is unknown. If possible, always
check the external drive on other I/O ports (if available) or
even other systems to ensure the drive is actually working.
Driver problems, if drivers are being used, may be
incompatible with some OS verions. External drives often come
with driver software and if it has been installed, check with
the vendor and possibly do a web search to see if problems or
conflicts exist with the operating system and the drivers and
even the external hard drive in itself. Very often, when a new
operating system version is released, some manufacturers may lag
behind the release schedule, and incompatibilities may surface.
Resolution:
Contact the manufacturer of the drive for driver updates or
considering using the drive with the drivers removed. Most
external drives do not require drivers to work with OS X
External Drive Ejects or Shuts Off While in Use
If the external drive ejects or shuts off while in use, it may
be caused by the following:
If drivers are turning off or disabling the drive after a
period of inactivity it may be an energy saving feature of
some drives. Some vendor supplied drivers have management
software of their own which will put a drive to sleep over a
period of inactivity. Sometimes the operating system may see
these not as sleep events, but rather ejection events and report
them accordingly.
Resolution:
Contact the vendor of the drive to ensure the drivers are
compatible with the system. It may be necessary to disable all
sleep options both on the driver and OS side to disable drive
sleep. It may be a good idea to attempt using the external drive
with the drivers uninstalled.
Firmware bugs may cause a drive to fall asleep, power
off, or appear to eject itself for no apparent reason.
Resolution:
The web site for the manufacturer should be consulted to find
out if such problems exist. If needed and possible, update the
drive's firmware.
Operating system bugs and conflicts with some types
of hardware may cause a drive to appear to eject when
entering sleep mode. Our experience indicates that in most of
these cases, when the system goes into sleep mode some versions
of OS X (usually 10.8 or later) either interpret the drive as
being ejected or it actually ejects it. This differs from a
driver related bug (described above) because this will occur
without any drivers installed.
Resolution:
We recommend visiting the manufacturers website for information
about this problem. If you're convinced it's an OS bug, file a
bug report with Apple.
If the unit has bad I/O cables, a faulty power
supply or source, or the drive in the external
enclosure has a fault please refer to the preceding
sections. The identification and resolution will be identical
External Hard Drive Performance Problems
A few years ago, one could purchase an external hard drive
intended to be used on Windows, re-format it in an HFS format,
and put the drive to work. Unfortunately, some of the more
recent external hard drives on the market may exhibit some
of the following "features," if you want to call them that:
Many external drive manufacturers seem to producing some units
that deliberately trade off performance for low power
consumption. If you're experiencing what appears to be seemingly
lower performance with an external drive, it might be one of
these models.
Some drives will not allow the user to deliberately or fully
utilize all the controls of a drive unless the drive's own
firmware and software is installed in the unit. This can be
problematic if the operating system gets updated and the
manufacturer doesn't provide updates for the software in a
timely manner. If such a drive is put into use very often it may
put itself to sleep without regard to operating system settings.
When the user attempts to access the drive, the drive needs time
to reactivate itself and spin up, which may take tens of
seconds. Sometimes, if the drive is in this type of sleep mode,
even attempting to save a file may end up taking tens of
seconds.
Some drives are now also using proprietary controllers on the
actual drive inside the external housing itself. In some
of the cases we've had reports on, the interface card/drive
controller are hardware encrypting data on the drive. If a user
attempts to extract the drive from the external housing and put
it into use, it won't be seen as a "regular" hard drive by the
operating system. How widespread this type of configuration is
isn't known, but at this time it isn't common.
Since the power consumed by the drive is related to the drive
speed, another way to save power is to reduce the spindle speed
of the drive and vary it with data access. Data rate transfers
can be directly correlated to the spindle speed, and if the
drive is using a lower speed to save power, the data rate will
be correspondingly lower. Under heavy use, these drives
typically "ramp up" to full speed, and slow down when under
light or no load. Under light or no load, this can effectively
make the drive appear to be very slow at times. This typically
applies to HDDs, not SSDs.
Excessive head parking and drive timeouts may also be used to
cut power, although in many cases some individuals may consider
these artifacts to be bugs in the firmware. Excessive head
parking will slow down a drive and in some cases, sound similar
to the clicking noises that sometimes appear when a drive is
failing. Prolonged timeouts may also be present in some drives
where the drive simply appears to stop working, usually for a
fixed interval of time, such as ten or twenty seconds. This is
an HDD only problem. SSDs have no heads so the problem will be
non-existent.
If you suspect an external drive has any of these problems, we
recommend visiting the manufacturers web site to see if there's
any information about the suspected problem. Additionally, you
might be able to find information on the web about other users
having similar problems which might confirm that the problem is
not unique to your unit. If the drive seems to be in working
order, you may wish to visit the pages titled User
Problems and Software Problems for more
possibilities.

Scannerz, Scannerz Lite, FSE, FSE-Lite, Performance Probe 2, Phoenix, SpotOff, and Spot-O-Meter are Mac OS X universal binaries and support both 32 and 64 bit Intel based systems using Mac OS X versions 10.6 (Snow Leopard), 10.7 (Lion), 10.8 (Mountain Lion), 10.9 (Mavericks), 10.10 (Yosemite), 10.11 (El Capitan), and 10.12 (Sierra). Supported Intel based systems include all variants of the MacBook, MacBook Air, MacBook Pro, iMac, Mac Pro, and Mac Mini.